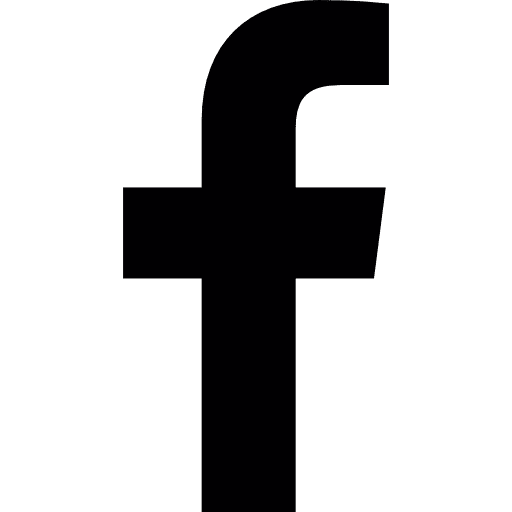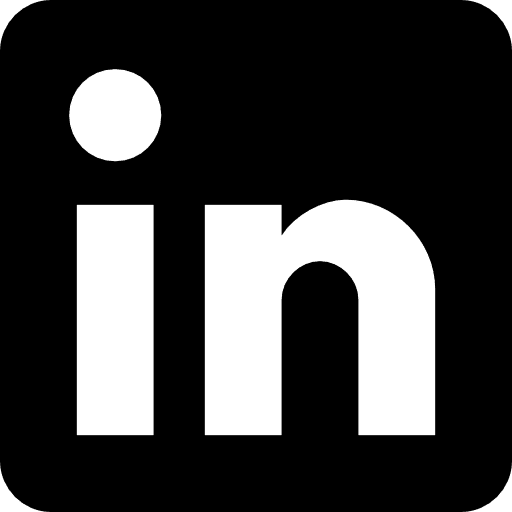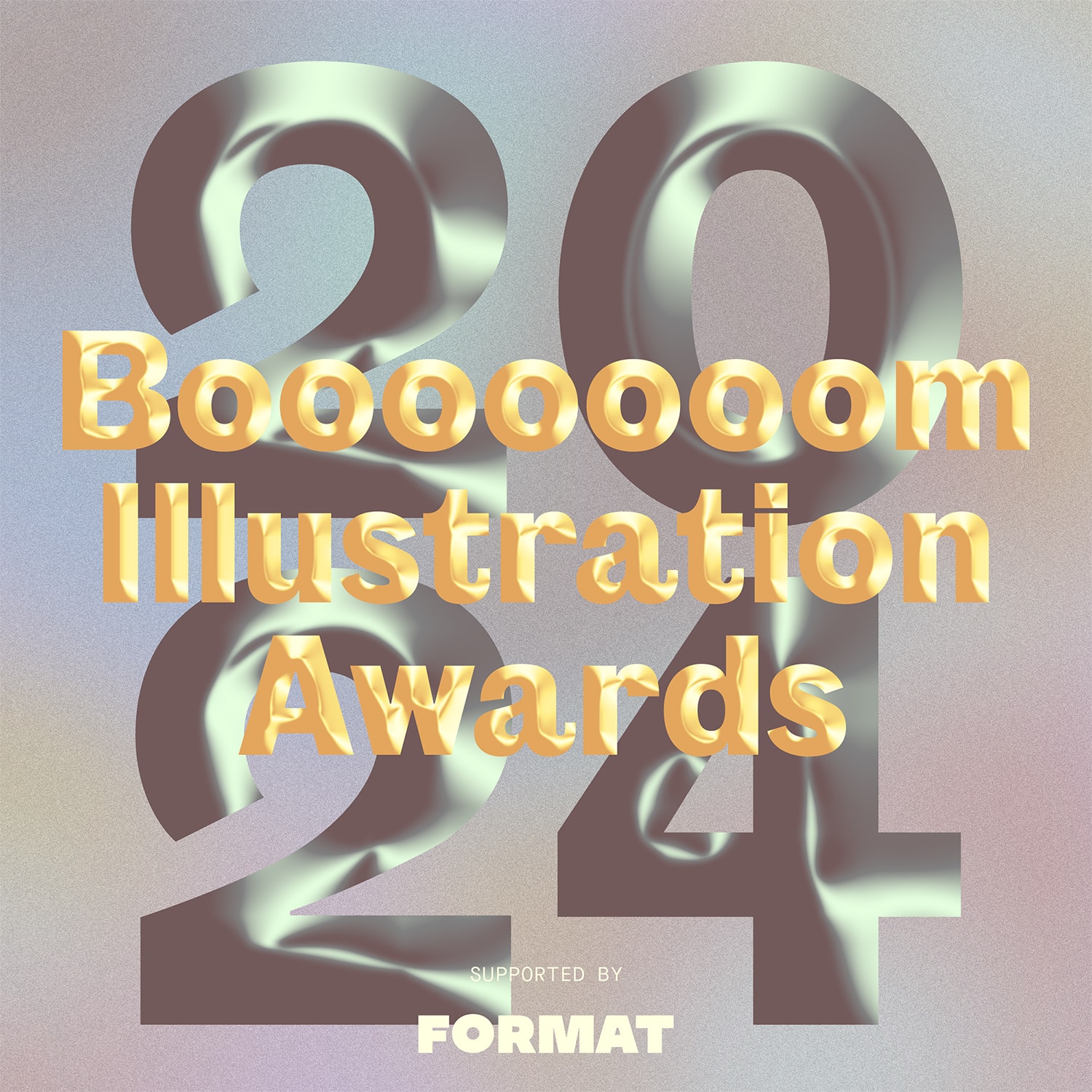Farbabstufung nennt man den Prozess, wenn ein Fotograf manipuliert die Farben und Töne in ihren Fotos oder Videos und passt sie an ihre stilistische Vision für das Bild an. Die Farbkorrektur unterscheidet sich von der Farbkorrektur, denn anstatt die Farben im Foto zu fixieren, damit sie so natürlich wie möglich aussehen, machst du eine Feinabstimmung der Farben, um die Stimmung des Fotos zu verändern.
Es ist ein Muss für jeden Fotografen oder Videofilmer, der seine Arbeit auf das nächste Level bringen will. Für die Fotografie sind Adobe Lightroom und Adobe Photoshop die beiden besten Werkzeuge, die du verwenden kannst. Für die Videografie verwendest du Software wie Premiere Pro und DaVinci Resolve.
Lightroom wird oft als das benutzerfreundlichere oder intuitivere Werkzeug für Fotografen angesehen. Es verfügt über ein integriertes Farbkorrekturwerkzeug, das das frühere Split Toning Tool ersetzt hat. Photoshop gibt dir mehr kreative Kontrolle, da du bei der Bearbeitung spezifischer vorgehen kannst, aber als komplexeres Werkzeug ist es auch etwas schwieriger zu erlernen. In diesem Artikel zeigen wir dir, wie du beide Werkzeuge nutzen kannst, um deine Farbkorrektur auf die nächste Stufe zu bringen.

Erste Schritte bei der Farbkorrektur in Lightroom
Der einfachste Weg, sich mit Lightroom vertraut zu machen, ist, es einfach auszuprobieren und sich mit der Plattform und ihren Werkzeugen vertraut zu machen. Das Tolle an Lightroom und Photoshop ist, dass du alles, was du gemacht hast, rückgängig machen oder zum Originalbild zurückkehren kannst, wenn dir eine der vorgenommenen Farbkorrekturen nicht gefällt.
Der erste Schritt ist immer der Import deines Fotos, den du im oberen Menü unter Datei > Fotos und Videos importieren.
Bevor du mit der Farbkorrektur beginnst, ist es eine gute Idee, dein Foto in Lightroom zu korrigieren - das kannst du unter den Panel entwickeln. In diesem Stadium kannst du die Helligkeit, den Weißabgleich, den Kontrast, die Lichter und vieles mehr einstellen und so alle Grundlagen schaffen. Wenn du immer mit einem farbkorrigierten, ausgewogenen und natürlich aussehenden Foto beginnst, bist du für den Erfolg gerüstet.
Und schließlich ist es wichtig zu wissen, wo deine Farbabstufung Werkzeug gefunden werden. Auf der rechten Seite deines Panel entwickeln findest du eine Reihe von verschiedenen Tools, darunter HSL/Farbwerkzeug, gefolgt von Farbabstufung.
Jetzt, wo du weißt, wo du die wichtigsten Werkzeuge in Lightroom findest, können wir sie ausprobieren.
Das HSL-Bedienfeld in Lightroom beherrschen
Das HSL-Panel in Lightroom ist ein Werkzeug, mit dem du drei verschiedene Elemente anpassen kannst: den Farbton (die Farbe), die Sättigung (die Farbintensität) und die Luminanz (die Farbhelligkeit). Einer der größten Vorteile des HSL-Bedienfelds ist, dass du jedes der drei Elemente einzeln anpassen kannst. Für jedes dieser drei Elemente siehst du eine Reihe von Schiebereglern, mit denen du spielen kannst.
Bei der Farbtonanpassung kannst du die Farbe selbst anpassen, mit dem Ziel, die Farben an das anzupassen, was du tatsächlich gesehen hast. Hier siehst du acht verschiedene Schieberegler, die unterschiedliche Farben abdecken. Der Farbtonregler, den du einstellst, passt nur diese bestimmte Farbe im Bild an. Wenn du zum Beispiel Blau wählst, wird nur der blaue Himmel in deinem Bild angepasst. Diese Anpassungen wirken sich nicht auf die Sättigung oder die Luminanz aus. Hab Spaß beim Spielen mit den Farbtönen und verwende sie für stilistische Zwecke.
Mit der Sättigung verbesserst du die Farben in deinen Bildern, indem du sie entweder verstärkst, um sie lebendiger aussehen zu lassen, oder sie reduzierst, um die Farben gedämpfter aussehen zu lassen. In diesem Teil des HSL-Bedienfelds kannst du dich auch auf eine bestimmte Farbe konzentrieren. So kannst du zum Beispiel nur die gelbe Blume in einem Foto sättigen, nicht aber die übrigen Farben.
Die Luminanzanpassungen betreffen Helligkeit und Kontrast. Mit diesem Werkzeug kannst du auch mit acht verschiedenen Schiebereglern arbeiten, um die Helligkeit bestimmter Farben auf deinem Foto anzupassen. Dieser Teil des HSL-Bedienfelds ist besonders hilfreich, wenn du den Kontrast in deinem Foto erhöhen willst. Du könntest zum Beispiel den Hintergrund aufhellen und dein Motiv heller machen, damit es richtig zur Geltung kommt.
Verwendung von Lightroom-Voreinstellungen und Profilen
Bei der Farbkorrektur in Lightroom arbeitest du außerdem mit drei verschiedenen Farbrädern, die einen bestimmten Parameter steuern: Schatten, Mitteltöne und Lichter. In jedem der Räder siehst du einen kleinen schwarzen Kreis, den du verschieben kannst, um den Farbton, die Sättigung und die Luminanz anzupassen. Wenn du mit diesen Rädern experimentierst, bekommst du eine Vorstellung davon, welche Farbpalette am besten zu deinem Bild passt. Unter den Rädern findest du einen Schieberegler, mit dem du die Mischung einstellen kannst. Damit wird festgelegt, wie stark die drei Räder (Schatten, Mitteltöne und Lichter) miteinander vermischt werden.
Hier kommt eine der besten Funktionen von Lightroom ins Spiel, die dir bei der ultimativen Effizienz hilft: Du kannst Voreinstellungen für deine Farbkorrekturebenen festlegen, die dir eine Stapelverarbeitung ermöglichen. Im Grunde kannst du deine Anpassungen speichern und von Foto zu Foto übertragen. Es gibt eine Menge toller Voreinstellungen, die du herunterladen und verwenden kannst, oder du kannst deine eigenen Voreinstellungen erstellen. Mit diesen Voreinstellungen können Fotografen ihren eigenen Look kreieren und ihre eigene Marke schaffen.
Beginnen wir damit, wie du eine benutzerdefinierte Voreinstellung erstellst: Du musst ein Foto bearbeiten. Wenn es dir gefällt und du es gespeichert hast, wählst du Modul entwickeln und auf der linken Seite des Panels siehst du eine Option, die lautet Voreinstellungen. In diesem Bereich siehst du auch eine Reihe von verschiedenen Voreinstellungen. Mit der Schaltfläche "+" kannst du deine neue Voreinstellung hinzufügen. Dort findest du ein Menü mit einer Reihe von Einstellungsoptionen, in denen du alles auswählen kannst, was du in dieser Voreinstellung speichern möchtest. Wähle einen Namen für die Voreinstellung und du kannst sie jederzeit wiederverwenden. Wenn du die Voreinstellung wiederfinden willst, findest du die Option, die besagt Benutzer-Voreinstellungen und voila!
Die andere Möglichkeit ist, nur die voreingestellten Optionen herunterzuladen. Dazu drückst du die Voreinstellung unten in der Symbolleiste und wähle die Registerkarte Voreinstellungen importieren. Du kannst eine ZIP-Datei herunterladen und sie dann importieren.

Einführung in die Farbabstufung in Photoshop
Wenn du dich für die Farbkorrektur mit Photoshop entscheidest, ist die Lernkurve etwas länger, aber du hast auch mehr Möglichkeiten, deine Bearbeitungen anzupassen. Als Erstes solltest du dich mit dem Arbeitsbereich von Photoshop vertraut machen - je besser du ihn verstehst, desto einfacher wird es für dich sein, die Farbkorrektur zu erlernen. In Photoshop kannst du dieselben Einstellungen wie in Lightroom vornehmen, indem du die Farbbalance, den Fotofilter oder die Einstellungsebene Farbton/Sättigung verwendest. Es gibt auch ein Farbkorrekturwerkzeug, auf das du zugreifen kannst. Hier erfährst du, wie du die Werkzeuge verwenden kannst.
Einstellungsebenen und Mischmodi in Photoshop
Anpassungsebenen sind Ebenen, die du über Fotos legst, sodass du nicht das Foto selbst bearbeitest, sondern die Filter auf den Ebenen hast. Dies ist eine Methode der nicht-destruktiven Bearbeitung, mit der du Bearbeitungsebenen, die dir nicht gefallen, ganz einfach entfernen kannst, anstatt das Foto komplett umzukehren, wenn du es direkt bearbeitest. Um Ebenen hinzuzufügen, gehst du im Menü auf den Punkt Ebenen, klickst auf das Neue Einstellungsebene unten in der Ebenenpalette und wähle dann "Farbverlaufskarte" aus dem Seitenmenü. Ändere im Pop-up-Menü den Modus und die Deckkraft, bevor du auf OK klickst. Doppelklicke in die Verlaufsleiste, um mit der Ebene im Verlaufseditor zu spielen. Für den Anfang kann die Schaltfläche "Zufällig" eine schnelle Möglichkeit sein, um verschiedene Looks auszuprobieren.
Mit den Mischmodi kannst du zwei verschiedene Ebenen nehmen und einstellen, wie sie miteinander verschmelzen. Die Verwendung von Mischmodi ist eine Methode der fortgeschrittenen Farbkorrektur, da du genauer bestimmen kannst, wie deine Bearbeitungen ineinander übergehen. Du wirst die Funktion verwenden Ebenen-Mischmodus und du hast die Möglichkeit, über das nicht beschriftete Dropdown-Menü oben links im Ebenen-Bedienfeld einen anderen Mischmodus für die gerade aktive Ebene auszuwählen.
Kurven und Ebenen: Wichtige Werkzeuge für die Farbkorrektur
Die Kurvenwerkzeug wird für die Tonwertkorrektur verwendet - damit kannst du sowohl den Kontrast im Foto als auch den Fokuspunkt anpassen. Mit den Kurven kannst du den spezifischen Teil der Tonskala auswählen, den du anpassen möchtest, während du mit dem Tonwertkorrektur-Werkzeug alle Töne im Tonwertbereich änderst.
Mit dem Werkzeug "Tonwertkorrekturen" kannst du die Belichtung und die Farbbalance anpassen, und wenn du die beiden Werkzeuge zusammen verwendest, kannst du deine Ergebnisse optimieren. Wenn du die Werkzeuge "Kurven" und "Tonwertkorrekturen" verwendest, findest du ein Dropdown-Menü, mit dem du eine bestimmte Farbe auswählen kannst. Die Kurven werden in Form eines Histogramms angezeigt - auf der linken Seite siehst du die Lichter deines Bildes und auf der rechten Seite die Schatten. Indem du die Linie verschiebst, kannst du deine Werte anpassen. Das Wichtigste ist: Je mehr du übst, desto besser.
Farbkorrekturen mit dem Werkzeug für selektive Farben
Das Selektive Farbwerkzeug eignet sich hervorragend für die Feinabstimmung deiner Farben - es ist erstaunlich, wie präzise du bei der Bearbeitung sein kannst. Mit dem Selektives Farbwerkzeug, musst du durch das Dropdown-Menü gehen, um die Farben auszuwählen, die du anpassen möchtest, und dann die Stufen entsprechend einstellen. Du wirst sehen, dass du sechs verschiedene Farboptionen hast, die du anpassen kannst, und bei jeder Farbe kannst du einstellen, wie viel oder wie wenig du von der Farbe im Foto haben möchtest. Du kannst nicht nur die sechs verschiedenen Farben ändern, sondern auch die Mitteltöne (Schwarz, Weiß und Neutral) sowie die Lichter und Schatten anpassen. Dies ist ein großartiges Werkzeug, mit dem du professionelle Ergebnisse erzielen kannst, aber es ist eine zeitaufwändige Methode der Bearbeitung. Du wirst merken, dass es sich lohnt, wenn du die volle Kontrolle über die Bearbeitung haben willst und nicht nur schnell arbeiten willst.
LUTs in Photoshop verwenden
Look Up Tables, auch bekannt als LUTs, können ebenfalls für die Farbkorrektur verwendet werden. Dabei handelt es sich um Voreinstellungen, die deine Farbgebung, Belichtung usw. für dich ändern. Es gibt eine Menge toller LUTs oder Voreinstellungen, die bereits erstellt wurden und mit denen du dein Foto schnell bearbeiten kannst.
Um eine LUT zu deinem Projekt hinzuzufügen, befolge diese einfachen Schritte: Zuerst musst du sie entpacken, dann das Projekt öffnen und eine Neue Einstellungsebene. Innerhalb der Anpassung Registerkarte findest du ein Feld für Farbe nachschlagen wo du deine LUTs öffnen kannst, indem du auf 3D LUT ladenDamit kannst du dann nach der LUT suchen, die du entpackt hast.
Du kannst viele LUTs finden, indem du einfach bei Adobe oder auf anderen Online-Plattformen nach verschiedenen LUTs suchst, sie auf deinem Computer installierst und sie zu deinem Foto hinzufügst. Der beste Weg, den gewünschten Look zu finden, ist zu experimentieren! Du kannst auch deine eigene LUT erstellen, wenn du mit einer Bearbeitung fertig bist, die dir gefällt und die du für zukünftige Bearbeitungen verwenden möchtest. Du kannst exportieren über Farbnachschlagetabellen und wähle dann aus, dass du sie speichern willst, um sie in Zukunft zu verwenden.

Häufige Fehler bei der Farbeinstufung, die es zu vermeiden gilt
Jetzt, wo du gelernt hast, wie man Farbkorrekturen vornimmt, ist es fast an der Zeit, loszulegen. Aber bevor du das tust, findest du hier drei häufige Fehler bei der Farbkorrektur, die du unbedingt vermeiden solltest:
Überbearbeitung und Beibehaltung eines natürlichen Looks
Wir haben es alle schon gesehen - ein Foto, das so stark bearbeitet wurde, dass es nicht mehr gut aussieht. Bei der Farbkorrektur ist es wichtig, dass du deine Fotos nicht zu stark bearbeitest. Hab keine Angst, eine Bearbeitung zu verwerfen, Ebenen zu löschen oder rückgängig zu machen und etwas anderes auszuprobieren, wenn es anfängt, überarbeitet auszusehen.
Konsistenz bei der Farbkorrektur sicherstellen
Ein wichtiger Aspekt bei der Arbeit als professioneller Fotograf ist ein einzigartiger Look für deine Bilder. Es gibt keinen Grund, in einen Trott zu verfallen, aber sei dir über deine Marke und die Konsistenz deiner Farbabstufungen im Klaren, damit du deinem eigenen Stil einigermaßen treu bleiben kannst, wenn es darauf ankommt.
Vermeiden von Farbstreifen und Posterisierung
Wenn du diesen verpixelten Look bekommst, kannst du ganz klar erkennen, dass du ein Foto überbearbeitet hast. Um Farbstreifen und Verpixelung zu vermeiden, solltest du mit der Belichtung vorsichtig sein und das Foto nicht zu stark bearbeiten, indem du zu viel Belichtung oder Sättigung hinzufügst.
Egal, ob du die Lightroom-Werkzeuge wie das HSL-Bedienfeld, die Farbkorrekturräder und die verfügbaren Voreinstellungen verwendest oder die Funktionen von Photoshop - Anpassungsebenen, Mischmodi, Kurven, Ebenen, das Werkzeug für selektive Farben oder LUTs - nutzt, du wirst das gleiche Ergebnis erzielen: professionelle Ergebnisse bei der Farbkorrektur und Bearbeitung deiner Fotos.
Es braucht Zeit, diese Werkzeuge zu verstehen und sich mit ihnen vertraut zu machen. Ein weiterer wichtiger Aspekt ist die Entwicklung deines eigenen Stils für die Farbkorrektur. Als Fotograf/in entscheidest du selbst, wie dieser aussehen soll. Je mehr du experimentierst, desto mehr Kreativität kannst du entfalten. Wenn du übst, wirst du nach und nach deinen eigenen Stil für die Farbkorrektur finden - ein wichtiges Merkmal von professionellen Fotografen.