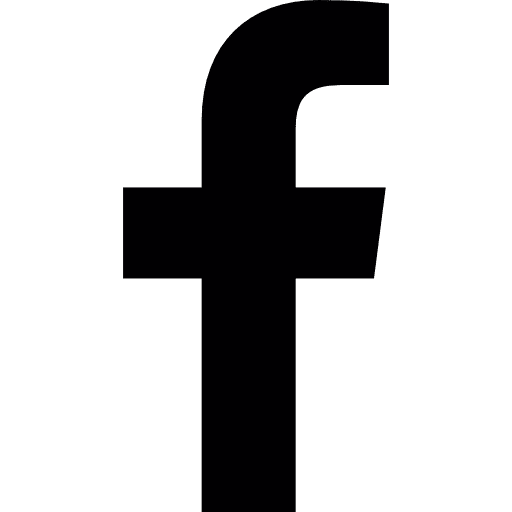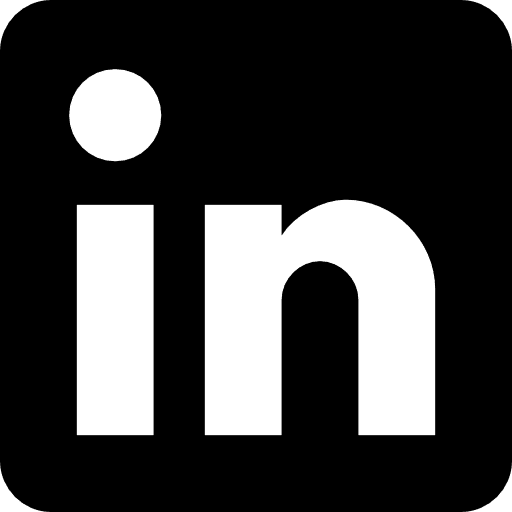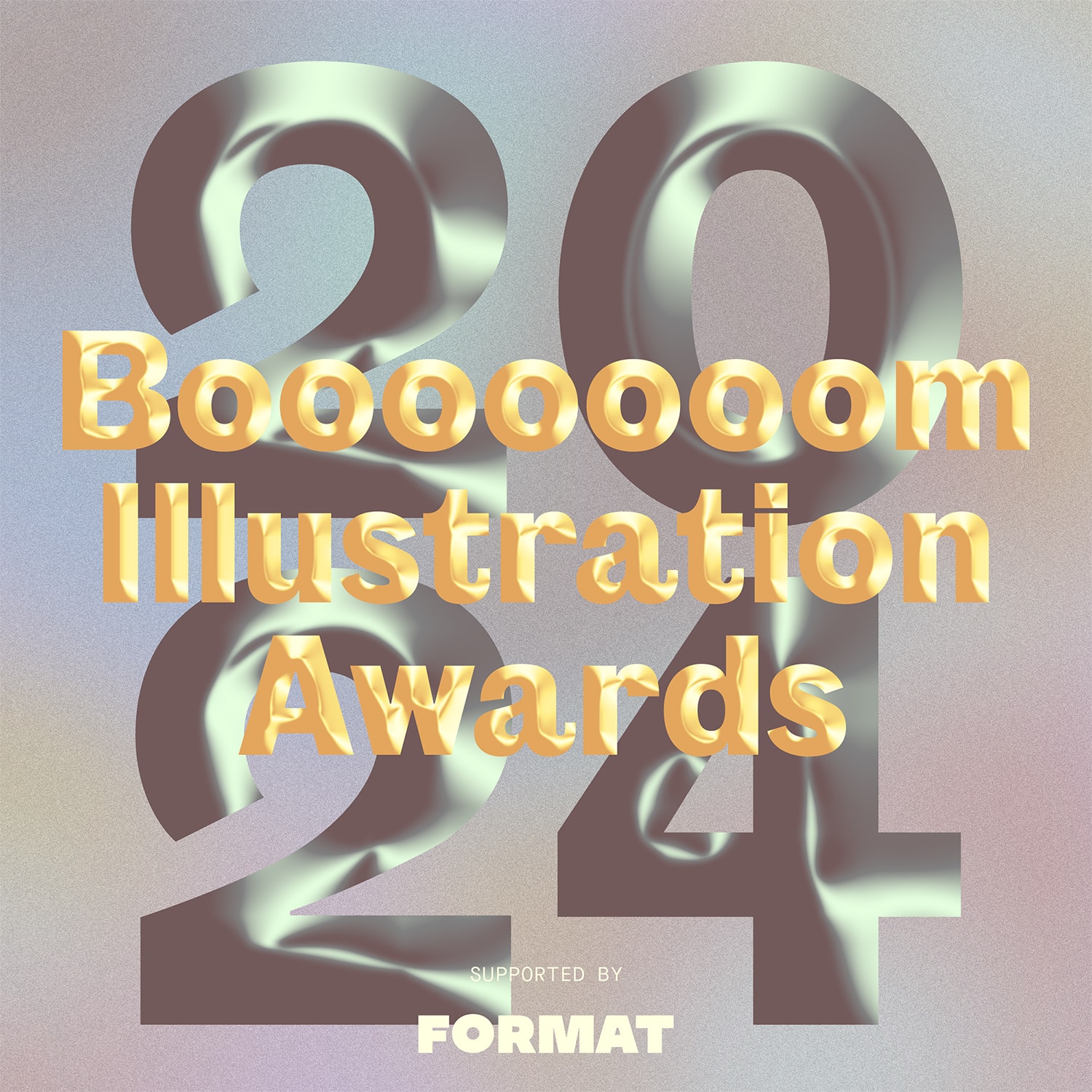Se denomina etalonaje al proceso que se realiza cuando un fotógrafo manipula los colores y tonos de sus fotos o vídeos, ajustándolos a su visión estilística de la imagen. La gradación del color es diferente de la corrección del color, ya que en lugar de arreglar los colores de la foto para que parezcan lo más naturales posible, estás afinando los colores para cambiar el estado de ánimo de la foto.
Es una habilidad imprescindible para cualquier fotógrafo o videógrafo que quiera llevar su trabajo al siguiente nivel. Para la fotografía en concreto, las dos mejores herramientas son Adobe Lightroom y Adobe Photoshop. En cuanto a la videografía, utilizarás programas como Premiere Pro y DaVinci Resolve.
A menudo se considera que Lightroom es la herramienta más fácil o intuitiva de usar para los fotógrafos. Tiene una herramienta integrada de gradación del color, que sustituyó a la anterior Herramienta de Tonalidad Dividida. Photoshop te da más control creativo, ya que puedes ser más específico con la edición, pero al ser una herramienta más compleja es un poco más difícil de aprender. En este artículo, te guiaremos en el uso de ambas herramientas para llevar tu gradación de color al siguiente nivel.

Primeros pasos con la gradación del color en Lightroom
La forma más fácil de sentirte cómodo con Lightroom es empezar a utilizarlo: sólo tienes que jugar con él y empezar a navegar por la plataforma y sus herramientas. Lo mejor tanto de Lightroom como de Photoshop es que puedes deshacer cualquier cosa que hayas hecho o volver a la imagen original si no te gusta alguno de los ajustes de gradación del color que has hecho.
El primer paso es siempre importar tu foto, que puedes encontrar en el menú superior en Archivo > Importar fotos y vídeos.
Antes de empezar con la gradación del color, es una buena idea corregir primero el color de tu foto en Lightroom, puedes hacerlo en la opción Desarrollar Panel. En esta fase, puedes ajustar el brillo, el balance de blancos, el contraste, las luces y mucho más, cubriendo todos los aspectos básicos. Si empiezas siempre con una foto con el color corregido, equilibrada y de aspecto natural, te prepararás para el éxito.
Por último, es importante saber dónde está tu Gradación del color se encuentra la herramienta A la derecha de tu Desarrollar Panel encontrarás varias herramientas diferentes, entre ellas Herramienta HSL/Colorseguido de Gradación del color.
Ahora que ya sabes dónde encontrar las herramientas más importantes de Lightroom, vamos a profundizar en ellas.
Dominar el panel HSL en Lightroom
El Panel HSL de Lightroom es una herramienta que te permitirá ajustar tres elementos diferentes: el tono (el color), la saturación (la intensidad del color) y la luminancia (el brillo del color). Una de las mayores ventajas del Panel HSL es que puedes ajustar cada uno de los tres elementos individualmente. Para cada uno de los tres, verás una serie de controles deslizantes diferentes con los que puedes jugar.
El ajuste del tono es donde puedes ajustar el color en sí, con el objetivo de ajustar los colores a lo que realmente viste. Aquí verás ocho opciones diferentes de deslizadores que cubren distintos colores. El deslizador de tono que ajustes sólo ajustará ese color específico en la imagen. Por ejemplo, si eliges azul, sólo ajustará el cielo azul de tu imagen. Estos ajustes no afectan a la saturación ni a la luminancia. Diviértete jugando con los tonos y utilízalos con fines estilísticos.
Para la saturación, estás realzando los colores que ya están en tus imágenes, ya sea potenciándolos para crear un aspecto más vibrante o reduciéndolos para que los colores parezcan más apagados. En esta parte del panel HSL, también puedes elegir centrarte en un color concreto. Por ejemplo, puedes saturar sólo la flor amarilla de una foto, pero no el resto de los colores.
Los ajustes de luminancia son para el brillo y el contraste. Esta herramienta también te permite trabajar con ocho controles deslizantes diferentes para ajustar el brillo de determinados colores de tu foto. Esta parte del panel HSL es más útil cuando te centras en crear contraste en tu fotografía. Por ejemplo, puedes elegir aclarar el fondo e iluminar el sujeto para que destaque.
Utilizar preajustes y perfiles de Lightroom
Cuando se trata de graduar el color en Lightroom, también trabajarás con tres ruedas de color diferentes que controlan un parámetro concreto: sombras, medios tonos y luces. Dentro de cada una de las ruedas, verás un pequeño círculo negro que puedes mover y que ajustará el tono, la saturación y la luminancia. A medida que experimentes con estas ruedas, te harás una idea de la paleta de colores más adecuada para tu imagen. Debajo de las ruedas, verás un control deslizante que te permite mezclar. Esto controla cuánto se mezclan las tres ruedas (las sombras, los tonos medios y las luces).
Aquí es donde entra en juego una de las mejores funciones de Lightroom que ayuda a conseguir la máxima eficacia: Puedes establecer preajustes para tus niveles de gradación del color que te permitirán editar por lotes. Básicamente, puedes guardar tus ajustes y pasarlos de una foto a otra. Hay un montón de preajustes fantásticos que puedes descargar y utilizar, o puedes crear tus propios preajustes personalizados. Estos preajustes son estupendos para que los fotógrafos puedan crear su propio aspecto y crear su marca.
Primero vamos a empezar con cómo crear un preajuste personalizado: vas a tener que editar una foto. Una vez que esté a tu gusto y que esté guardada, vas a seleccionar Desarrollar módulo y a la izquierda del panel verás una opción que dice Preajustes. También verás varios preajustes diferentes disponibles en esta sección. Habrá un botón + donde podrás añadir tu nuevo preajuste. A partir de ahí, encontrarás un menú con una serie de opciones de configuración donde podrás seleccionar todo lo que quieras guardar en ese preajuste. Elige un nombre para él y podrás reutilizarlo en cualquier momento. Cuando quieras encontrar ese preajuste, encontrarás la opción que dice Preajustes de usuario y ¡voilá!
La otra opción es simplemente descargar las opciones preestablecidas. Para ello, pulsa el botón Preestablecido en la parte inferior de la barra de herramientas y selecciona la opción Importar preajustes. Puedes descargar un archivo ZIP y luego importarlo.

Introducción a la gradación del color en Photoshop
Elegir la gradación del color con Photoshop requiere un poco más de curva de aprendizaje, pero también te da más oportunidades de personalizar tus ediciones. Lo primero que debes hacer es familiarizarte con el espacio de trabajo de Photoshop: cuanto mejor lo conozcas, más fácil te resultará aprender a etalonar. En Photoshop, puedes ajustar las mismas cosas que en Lightroom utilizando el Equilibrio de Color, el Filtro Fotográfico o las Capas de Ajuste de Tono/Saturación. También hay una Herramienta de Graduación del Color a la que puedes acceder. Veamos cómo utilizar las herramientas.
Capas de ajuste y modos de fusión en Photoshop
Las capas de ajuste son capas que se ponen encima de las fotos, de modo que no estás editando la foto en sí, sino que tienes los filtros en las capas. Se trata de un método de edición no destructivo que te da la posibilidad de eliminar fácilmente cualquier capa de edición que no te acabe de gustar en tu imagen, a diferencia de tener que revertir completamente la foto si la estuvieras editando directamente. Para añadir capas, ve a la opción Capas del menú, haz clic en el botón Nueva capa de ajuste en la parte inferior de la paleta Capas y luego selecciona "Mapa de degradado" en el menú lateral. Desde ahí, utiliza la ventana emergente para cambiar el Modo y la Opacidad antes de hacer clic en Aceptar. Haz doble clic en la barra de degradado para empezar a jugar con la capa en el Editor de degradados. Al empezar, el botón Aleatorizar puede ser una forma rápida de probar diferentes aspectos.
Los modos de fusión son una forma de tomar dos capas diferentes y ajustar cómo se mezclan. Aprovechar los modos de fusión es un método de gradación avanzada del color, porque puedes dictar con más precisión cómo se mezclan tus ediciones. Utilizarás la función Modo de fusión de capas para conseguirlo y tienes la opción de ir al desplegable sin etiqueta de la parte superior izquierda del panel Capas y elegir otro modo de fusión para la capa activa en ese momento.
Curvas y niveles: Herramientas esenciales para la gradación del color
En Herramienta Curva se utiliza para el control tonal: con ella puedes ajustar el contraste de la foto, así como el punto focal. Con las curvas, puedes elegir la parte concreta de la escala tonal que quieres ajustar, mientras que con la herramienta Niveles cambias todos los tonos de la gama tonal.
Utilizando la herramienta Niveles, puedes ajustar la exposición y el equilibrio de color, y utilizando las dos herramientas juntas puedes maximizar tus resultados. Cuando utilices las herramientas Curvas y Niveles, encontrarás un desplegable que te permitirá elegir el color específico. Las Curvas se muestran en lo que parece un histograma: a la izquierda verás las luces de tu imagen y a la derecha las sombras. Desplazando la línea, puedes ajustar los niveles. Lo más importante que debes recordar: cuanto más practiques, mejor.
Etalonaje con la herramienta de color selectivo
La Herramienta de Color Selectivo es excelente para afinar tus colores: sorprende por su capacidad para permitirte ser muy preciso al editar. Con la Herramienta Color Selectivo, tienes que pasar por el menú desplegable para elegir los colores que quieres ajustar y luego ajustar los niveles en consecuencia. Verás que tienes seis opciones de color diferentes que puedes ajustar, y dentro de cada uno de los colores podrás controlar la cantidad de color que quieres que aparezca en la foto. No sólo podrás cambiar los seis colores diferentes, sino que también podrás ajustar los tonos medios (negro, blanco y neutro), así como las luces y las sombras. Esta es una gran herramienta que te permitirá obtener resultados profesionales en tus fotos, pero es una forma de editar que requiere mucho tiempo. Te darás cuenta de que merece la pena cuando busques un control total de la edición sobre una edición rápida.
Utilizar LUTs en Photoshop
Las tablas de consulta, conocidas como LUT, también se pueden utilizar para la gradación del color. Son preajustes que cambiarán por ti el color, la exposición, etc. Hay muchas LUT o preajustes que ya han sido creados y que pueden ser una forma rápida de editar tu foto.
Para añadir una LUT a tu proyecto, sigue estos sencillos pasos: primero tienes que descomprimirla, después tienes que abrir el proyecto y abrir un archivo Nueva capa de ajuste. Dentro de la Ajuste encontrarás un espacio para Búsqueda de colores donde podrás abrir tus LUTs haciendo clic en Cargar LUT 3Dque te permitirá buscar la LUT que habías descomprimido.
Puedes encontrar un montón de LUTs simplemente buscando diferentes a través de Adobe u otras plataformas online y luego instalarlas en tu ordenador y añadirlas a tu foto. La mejor manera de encontrar el aspecto que quieres es experimentar. También puedes crear tu propia LUT una vez que hayas terminado con una edición que te guste y quieras utilizar para futuros lotes. Puedes exportar a través de Tablas de consulta de colores y luego elige guardarlo para poder utilizarlo en el futuro.

Errores comunes en la gradación del color que debes evitar
Ahora que has aprendido a etalonar, es casi el momento de empezar, pero antes aquí tienes tres errores comunes de etalonaje que querrás evitar:
Sobreeditar y mantener un aspecto natural
Todos la hemos visto: una foto tan sobreeditada que ya no se ve bien. Cuando se trata de la gradación del color, es importante no sobreeditar las fotos. No tengas miedo de descartar una edición, eliminar capas o deshacer e intentar otra cosa cuando empiece a parecer demasiado editada.
Garantizar la coherencia en la gradación del color
Un aspecto importante de trabajar como fotógrafo profesional es tener un aspecto único en tus imágenes finales. No hay necesidad de estancarse en la rutina, pero sé consciente de tu marca y de la coherencia en tu gradación del color, para que puedas mantenerte razonablemente coherente con tu propio estilo cuando sea importante.
Evitar las bandas de color y la posterización
Cuando obtienes ese aspecto pixelado, puedes decir muy claramente que has sobreeditado una fotografía. Para evitar las bandas de color y la posterización, ten cuidado con la cantidad de exposición y no sobreproceses añadiendo demasiada exposición o saturación.
Tanto si utilizas las herramientas de Lightroom, como el panel HSL, las ruedas de gradación del color y los preajustes disponibles, como si utilizas las funciones que ofrece Photoshop (capas de ajuste, modos de fusión, curvas, niveles, herramienta de color selectivo o LUT), podrás conseguir el mismo resultado: resultados profesionales en lo que respecta a la gradación del color y la edición de tus fotografías.
Comprender estas herramientas y sentirse cómodo utilizándolas lleva tiempo. Además de estos elementos, otro aspecto importante es desarrollar tu propio estilo de gradación del color. Como fotógrafo, tú decides cuál será. Cuanto más experimentes, más creatividad desarrollarás. A medida que practiques, irás creando tu propio estilo de gradación del color, una característica importante de los profesionales de la fotografía.