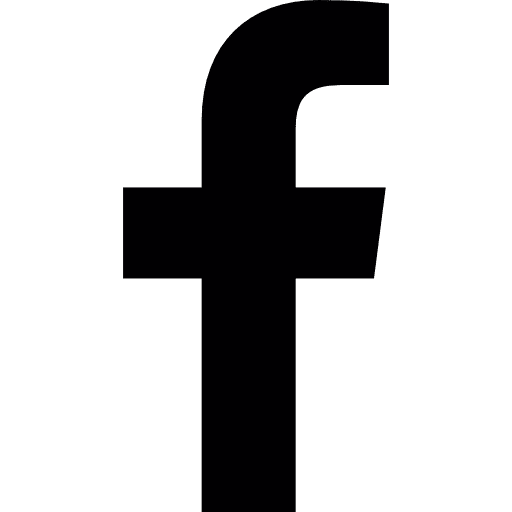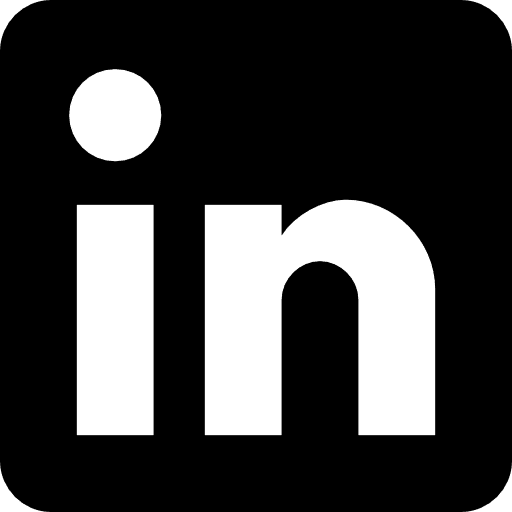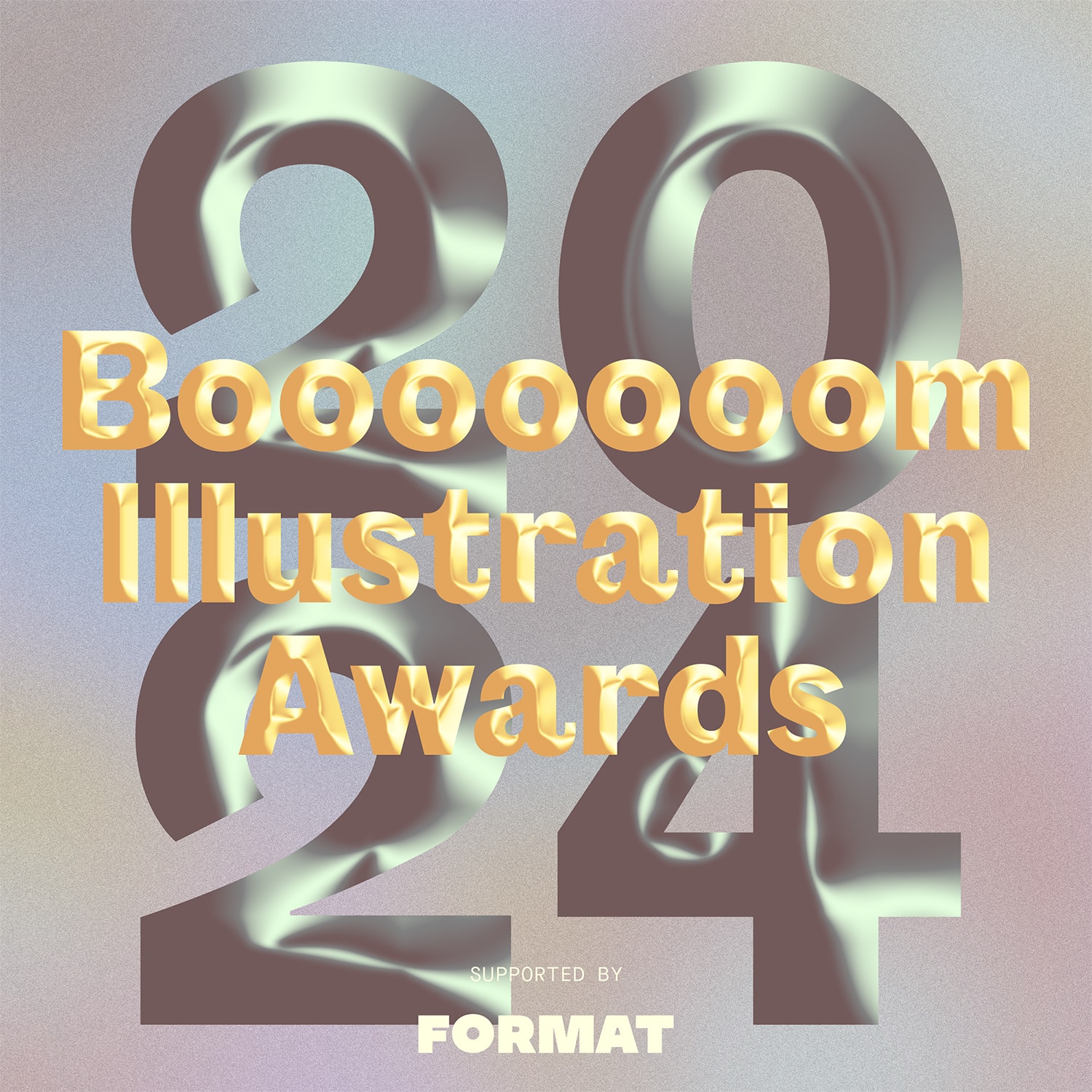L'étalonnage des couleurs est le nom donné à ce processus lorsqu'un photographe manipule les couleurs et les tons de ses photos ou de ses vidéos, en les adaptant à sa vision stylistique de l'image. L'étalonnage est différent de la correction des couleurs, car au lieu de fixer les couleurs de la photo pour qu'elles paraissent aussi naturelles que possible, vous réglez finement les couleurs pour changer l'ambiance de la photo.
Il s'agit d'une compétence indispensable pour tout photographe ou vidéaste désireux d'améliorer son travail. Pour la photographie en particulier, les deux meilleurs outils à utiliser sont Adobe Lightroom et Adobe Photoshop. Pour la vidéographie, vous utiliserez des logiciels tels que Premiere Pro et DaVinci Resolve.
Lightroom est souvent considéré comme l'outil le plus convivial et le plus intuitif pour les photographes. Il dispose d'un outil intégré d'étalonnage des couleurs, qui a remplacé l'ancien outil Split Toning. Photoshop vous donne plus de contrôle créatif car vous pouvez être plus précis dans vos retouches, mais en tant qu'outil plus complexe, il est un peu plus difficile à apprendre. Dans cet article, nous vous guiderons dans l'utilisation de ces deux outils pour faire passer votre étalonnage à la vitesse supérieure.

Débuter avec l'étalonnage des couleurs dans Lightroom
Le moyen le plus simple de se familiariser avec Lightroom est de commencer à l'utiliser : il suffit de s'amuser et de commencer à naviguer sur la plate-forme et ses outils. L'avantage de Lightroom et de Photoshop est que vous pouvez annuler tout ce que vous avez fait ou revenir à l'image d'origine si vous n'aimez pas les ajustements que vous avez apportés à l'étalonnage des couleurs.
La première étape consiste toujours à importer votre photo, que vous trouverez dans le menu supérieur sous Fichier > Importer des photos et des vidéos.
Avant de commencer l'étalonnage, il est conseillé de corriger les couleurs de la photo dans Lightroom, sous l'onglet Développer le panel. À ce stade, vous pouvez ajuster la luminosité, la balance des blancs, le contraste, les hautes lumières, etc. En commençant toujours par une photo dont les couleurs ont été corrigées, qui est équilibrée et qui semble naturelle, vous serez prêt à réussir.
Enfin, il est important de savoir où se trouve votre L'étalonnage des couleurs peut être trouvé. Sur le côté droit de votre Développer le panel vous trouverez un certain nombre d'outils différents, notamment Outil HSL/Couleur, suivi de L'étalonnage des couleurs.
Maintenant que vous savez où trouver les outils les plus importants dans Lightroom, entrons dans le vif du sujet.
Maîtriser le panneau HSL dans Lightroom
Le panneau HSL de Lightroom est un outil qui vous permet de régler trois éléments différents : la teinte (la couleur), la saturation (l'intensité de la couleur) et la luminance (la luminosité de la couleur). L'un des principaux avantages du panneau HSL est qu'il vous permet d'ajuster chacun des trois éléments individuellement. Pour chacun d'entre eux, vous verrez un certain nombre de curseurs différents avec lesquels vous pourrez jouer.
Le réglage de la teinte permet d'ajuster la couleur elle-même, l'objectif étant d'ajuster les couleurs à ce que vous avez réellement vu. Ici, vous verrez huit options de curseur différentes qui couvrent différentes couleurs. Le curseur de teinte que vous réglez n'ajuste que la couleur spécifique de l'image. Par exemple, si vous choisissez le bleu, il n'ajustera que le ciel bleu de votre image. Ces ajustements n'affectent pas la saturation ou la luminance. Amusez-vous à jouer avec les teintes et utilisez-les à des fins stylistiques.
En ce qui concerne la saturation, vous améliorez les couleurs déjà présentes dans vos images, soit en les renforçant pour créer un aspect plus vibrant, soit en les réduisant pour que les couleurs paraissent plus discrètes. Dans cette partie du panneau HSL, vous pouvez également choisir de vous concentrer sur une couleur spécifique. Par exemple, vous pouvez saturer uniquement la fleur jaune d'une photo, mais pas le reste des couleurs.
Les réglages de la luminance concernent la luminosité et le contraste. Cet outil vous permet également de travailler avec huit curseurs différents pour ajuster la luminosité de certaines couleurs de votre photo. Cette partie du panneau HSL est particulièrement utile lorsque vous cherchez à créer un contraste dans votre photo. Par exemple, vous pouvez choisir d'éclaircir l'arrière-plan et d'éclaircir votre sujet pour le mettre en valeur.
Utilisation des préréglages et des profils Lightroom
Lorsqu'il s'agit d'étalonner des couleurs dans Lightroom, vous travaillez également avec trois roues chromatiques différentes qui contrôlent un paramètre particulier : les ombres, les tons moyens et les hautes lumières. À l'intérieur de chaque roue, vous verrez un petit cercle noir que vous pouvez déplacer pour ajuster la teinte, la saturation et la luminance. En expérimentant ces roues, vous vous ferez une idée de la palette de couleurs la mieux adaptée à votre image. Sous les roues, vous verrez un curseur qui vous permet de mélanger. Il permet de contrôler la quantité des trois roues (les ombres, les tons moyens et les hautes lumières) qui sont mélangées.
C'est là qu'intervient l'une des meilleures fonctionnalités de Lightroom, qui permet de gagner en efficacité : Vous pouvez définir des préréglages pour vos niveaux d'étalonnage des couleurs, ce qui vous permet d'effectuer des modifications par lots. En d'autres termes, vous pouvez enregistrer vos ajustements et les déplacer d'une photo à l'autre. Il existe un grand nombre de préréglages préétablis que vous pouvez télécharger et utiliser, mais vous pouvez également créer vos propres préréglages personnalisés. Ces préréglages sont parfaits pour permettre aux photographes de créer leur propre look et leur propre marque.
Commençons par la création d'un préréglage personnalisé : vous allez devoir modifier une photo. Une fois qu'elle est à votre goût et qu'elle est enregistrée, vous allez sélectionner Développer le module et à gauche du panneau, vous verrez une option qui dit Préréglages. Vous verrez également un certain nombre de préréglages différents disponibles dans cette section. Un bouton + vous permet d'ajouter votre nouveau préréglage. À partir de là, vous trouverez un menu avec un certain nombre d'options de réglage où vous pourrez sélectionner tout ce que vous voulez enregistrer dans ce préréglage. Choisissez un nom pour ce préréglage et vous pourrez le réutiliser à tout moment. Lorsque vous voudrez retrouver ce préréglage, vous trouverez l'option suivante Présélections de l'utilisateur et voilà !
L'autre option consiste à télécharger les options prédéfinies. Pour ce faire, appuyez sur la touche Prédéfini en bas de la barre d'outils et sélectionnez l'onglet Importer des préréglages. Vous pouvez télécharger un fichier ZIP et l'importer.

Introduction à l'étalonnage des couleurs dans Photoshop
Choisir d'effectuer l'étalonnage des couleurs avec Photoshop nécessite un peu plus de temps d'apprentissage, mais vous offre également davantage de possibilités de personnaliser vos modifications. La première chose à faire est de vous familiariser avec l'espace de travail de Photoshop - mieux vous le comprendrez, plus il vous sera facile d'apprendre à faire de l'étalonnage. Dans Photoshop, vous pouvez effectuer les mêmes réglages que dans Lightroom à l'aide des calques de réglage de la balance des couleurs, du filtre photo ou de la teinte/saturation. Il existe également un outil d'étalonnage des couleurs auquel vous pouvez accéder. Voyons maintenant comment utiliser ces outils.
Calques de réglage et modes de fusion dans Photoshop
Les calques de réglage sont des calques que vous placez au-dessus des photos de sorte que vous ne modifiez pas la photo elle-même, mais que vous avez les filtres sur les calques. Il s'agit d'une méthode d'édition non destructive qui vous permet de supprimer facilement tout calque d'édition que vous n'aimez pas sur votre image, au lieu de devoir inverser complètement la photo si vous l'aviez éditée directement. Pour ajouter des calques, accédez à l'élément Calques du menu, cliquez sur le bouton Nouveau calque de réglage en bas de la palette des calques, puis sélectionnez "Carte de gradient" dans le menu latéral. Utilisez ensuite la fenêtre contextuelle pour modifier le mode et l'opacité avant de cliquer sur OK. Double-cliquez sur la barre de dégradé pour commencer à jouer avec le calque dans l'éditeur de dégradé. Au début, le bouton Randomize (aléatoire) peut être un moyen rapide d'essayer différents aspects.
Les modes de fusion permettent de prendre deux calques différents et de modifier la façon dont ils se fondent l'un dans l'autre. L'utilisation des modes de fusion est une méthode d'étalonnage avancée, car elle permet de déterminer plus précisément la manière dont les modifications se mélangent. Vous utiliserez la fonction Mode de mélange des calques pour y parvenir et vous avez la possibilité d'aller dans la liste déroulante sans étiquette en haut à gauche du panneau Calques et de choisir un autre mode de fusion pour le calque actif.
Courbes et niveaux : Les outils essentiels pour l'étalonnage des couleurs
Les Outil de courbe est utilisé pour le contrôle des tons, ce qui permet d'ajuster le contraste de la photo ainsi que le point focal. Avec les courbes, vous pouvez choisir la partie spécifique de l'échelle des tons que vous souhaitez ajuster, alors qu'avec l'outil Niveaux, vous modifiez tous les tons de la gamme.
En utilisant l'outil Niveaux, vous pouvez ajuster l'exposition et la balance des couleurs et en utilisant les deux outils ensemble, vous pouvez maximiser vos résultats. Lorsque vous utilisez les outils Courbes et Niveaux, vous trouverez un menu déroulant qui vous permettra de choisir la couleur spécifique. Les courbes sont affichées sous la forme d'un histogramme : à gauche, vous voyez les hautes lumières de votre image et à droite, les ombres. En déplaçant la ligne, vous pouvez ajuster vos niveaux. La chose la plus importante à retenir : plus vous pratiquez, mieux c'est.
L'étalonnage des couleurs avec l'outil de couleur sélective
L'outil Couleur sélective est un excellent outil à utiliser pour affiner vos couleurs. Il est étonnant par sa capacité à vous permettre d'être très précis lors de l'édition. Avec l'outil Outil de couleur sélective, vous devez passer par le menu déroulant pour choisir les couleurs que vous souhaitez ajuster, puis régler les niveaux en conséquence. Vous verrez que vous disposez de six options de couleur différentes que vous pouvez ajuster, et dans chacune des couleurs, vous pourrez contrôler la quantité ou la quantité de la couleur que vous souhaitez dans la photo. Vous pouvez non seulement modifier les six couleurs, mais aussi les tons moyens (noir, blanc et neutre) ainsi que les tons clairs et les ombres. Il s'agit d'un outil formidable qui vous permettra d'obtenir des résultats professionnels sur vos photos, mais qui prend du temps à modifier. Vous remarquerez qu'il en vaut la peine lorsque vous recherchez un contrôle total de l'édition plutôt qu'une édition rapide.
Utilisation des LUTs dans Photoshop
Les tables de conversion, connues sous le nom de LUT, peuvent également être utilisées pour l'étalonnage des couleurs. Il s'agit de préréglages qui modifient pour vous la coloration, l'exposition, etc. Il existe un grand nombre de LUT ou de préréglages déjà créés et qui peuvent constituer un moyen rapide de modifier votre photo.
Pour ajouter une LUT à votre projet, suivez ces étapes simples : vous devez d'abord décompresser la LUT, puis ouvrir le projet et ouvrir un fichier Nouveau calque de réglage. A l'intérieur de la Ajustement vous trouverez un espace pour Recherche de couleurs où vous pourrez ouvrir vos LUTs en cliquant sur Chargement de la LUT 3Dqui vous permettra de rechercher la LUT que vous avez décompressée.
Vous pouvez trouver de nombreuses LUT en consultant Adobe ou d'autres plateformes en ligne, puis en les installant sur votre ordinateur et en les ajoutant à votre photo. La meilleure façon de trouver le look que vous souhaitez est d'expérimenter ! Vous pouvez également créer votre propre LUT une fois que vous avez terminé un montage que vous aimez et que vous souhaitez utiliser pour les prochains lots. Vous pouvez exporter via Tableaux de recherche des couleurs et choisissez de l'enregistrer pour pouvoir l'utiliser à l'avenir.

Erreurs courantes d'étalonnage à éviter
Maintenant que vous avez appris à étalonner, il est presque temps de commencer, mais avant de le faire, voici trois erreurs courantes d'étalonnage que vous voudrez éviter :
Sur-montage et maintien d'un aspect naturel
Nous l'avons tous vue : une photo tellement retouchée qu'elle n'a plus rien d'agréable. En matière d'étalonnage, il est important de ne pas trop retoucher vos photos. N'ayez pas peur d'abandonner une modification, de supprimer des calques ou d'annuler et d'essayer quelque chose d'autre lorsque la photo commence à paraître trop retouchée.
Assurer la cohérence de l'étalonnage des couleurs
Un aspect important du travail de photographe professionnel consiste à donner un aspect unique à vos images finales. Il n'est pas nécessaire de s'enfermer dans une routine, mais soyez conscient de votre marque et de la cohérence de votre étalonnage, afin de pouvoir rester raisonnablement cohérent avec votre propre style lorsque c'est important.
Éviter les bandes de couleur et la postérisation
Lorsque vous obtenez cet aspect pixellisé, vous pouvez très clairement dire que vous avez sur-traité une photographie. Pour éviter les bandes de couleur et la pixellisation, il faut faire attention à la quantité d'exposition et ne pas sur-traiter en ajoutant trop d'exposition ou de saturation.
Que vous utilisiez les outils de Lightroom, tels que le panneau HSL, les roues d'étalonnage des couleurs et les préréglages disponibles, ou que vous utilisiez les fonctionnalités offertes par Photoshop - calques de réglage, modes de fusion, courbes, niveaux, outil de couleur sélective ou LUT -, vous obtiendrez le même résultat : des résultats professionnels en matière d'étalonnage des couleurs et de retouche de vos photographies.
Il faut du temps pour comprendre ces outils et être à l'aise pour les utiliser. En plus de ces éléments, un autre aspect important est le développement de votre propre style d'étalonnage des couleurs. En tant que photographe, c'est à vous d'en décider. Plus vous expérimenterez, plus vous ferez appel à votre créativité. Au fur et à mesure de votre pratique, vous parviendrez progressivement à votre propre style d'étalonnage des couleurs, une caractéristique importante des photographes professionnels.